змест
Нататкі ў Microsoft Office Excel - гэта некаторая дадатковая інфармацыя, якую карыстальнік прывязвае да пэўнага элемента масіва табліцы або да дыяпазону вочак. Нататка дазваляе вам напісаць больш інфармацыі ў адну ячэйку, каб нагадаць вам пра што-небудзь. Але часам нататкі трэба схаваць або выдаліць. Пра тое, як гэта зрабіць, пойдзе гаворка ў дадзеным артыкуле.
Як стварыць нататку
Каб цалкам разабрацца ў тэме, спачатку неабходна даведацца аб метадах стварэння нататак у Microsoft Office Excel. Разглядаць усе метады ў рамках гэтага артыкула немэтазгодна. Таму для эканоміі часу прыводзім самы просты алгарытм выканання задання:
- Пстрыкніце правай кнопкай мышы на ячэйцы, у якой вы хочаце напісаць нататку.
- У акне тыпу кантэксту пстрыкніце ЛКМ па радку «Уставіць нататку».

- Побач з вочкам з'явіцца невялікае поле, у якое можна ўвесці тэкст нататкі. Тут вы можаце напісаць усё, што заўгодна на меркаванне карыстальніка.

- Калі тэкст будзе напісаны, вам трэба будзе націснуць любую вольную ячэйку ў Excel, каб схаваць меню. Элемент з нататкай будзе пазначаны маленькім чырвоным трохкутнікам у правым верхнім куце. Калі карыстальнік навядзе курсор мышы на гэтую ячэйку, будзе паказаны набраны тэкст.
Звяртаць увагу! Падобным чынам вы можаце стварыць нататку для любой ячэйкі працоўнага ліста Excel. Колькасць знакаў, якія ўводзяцца ў акно, не абмежавана.
У якасці запісу ў клетку можна выкарыстоўваць не толькі тэкст, але і розныя малюнкі, малюнкі, фігуры, загружаныя з кампутара. Аднак іх прыйдзецца прывязваць да пэўнага элементу таблічнага масіва.
Як схаваць нататку
У Excel існуе некалькі распаўсюджаных спосабаў выканання пастаўленай задачы, кожны з якіх заслугоўвае дэталёвага разгляду. Пра гэта далей пойдзе гаворка.
Спосаб 1: схавайце адну нататку
Каб часова выдаліць метку адной канкрэтнай ячэйкі таблічнага масіву, неабходна зрабіць наступнае:
- Левай кнопкай мышы выберыце элемент, які змяшчае заўвагу, якую неабходна выправіць.
- Пстрыкніце правай кнопкай мышы любую вобласць ячэйкі.
- У якое з'явілася кантэкстным меню знайдзіце радок «Выдаліць нататку» і клікніце па ёй.

- Праверце вынік. Дадатковы подпіс павінен знікнуць.
- Пры неабходнасці ў тым жа акне кантэкстнага тыпу націскам на радок «Праўка заўвагі» перапісвае раней набраны тэкст, выпраўляе недахопы.
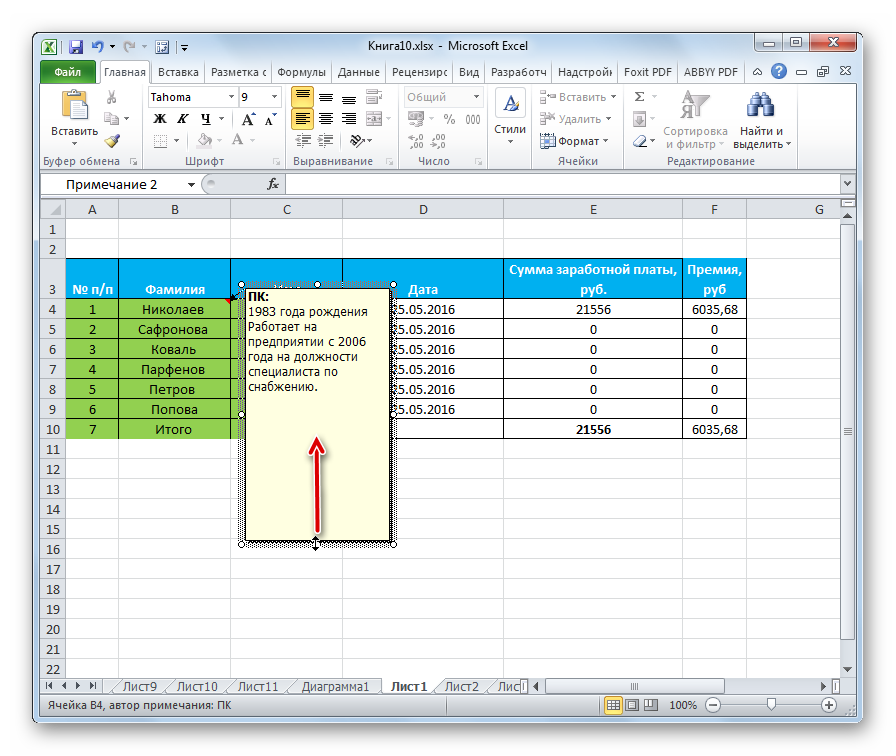
Спосаб 2. Як прыбраць нататку адразу з усіх вочак
Microsoft Office Excel мае функцыю адначасовага выдалення каментарыяў з усіх элементаў, у якіх яна прысутнічае. Каб скарыстацца гэтай магчымасцю, неабходна зрабіць наступнае:
- Вылучыце ўвесь таблічны масіў левай кнопкай мышы.
- Перайдзіце на ўкладку «Агляд», якая знаходзіцца ў верхняй панэлі інструментаў праграмы.
- У вобласці раздзела, якая адкрыецца, будзе прадстаўлена некалькі варыянтаў. У гэтай сітуацыі карыстальніка цікавіць кнопка «Выдаліць», якая размешчана побач са словам «Стварыць нататку». Пасля націску подпісы будуць аўтаматычна выдалены з усіх вочак абранай таблічкі.
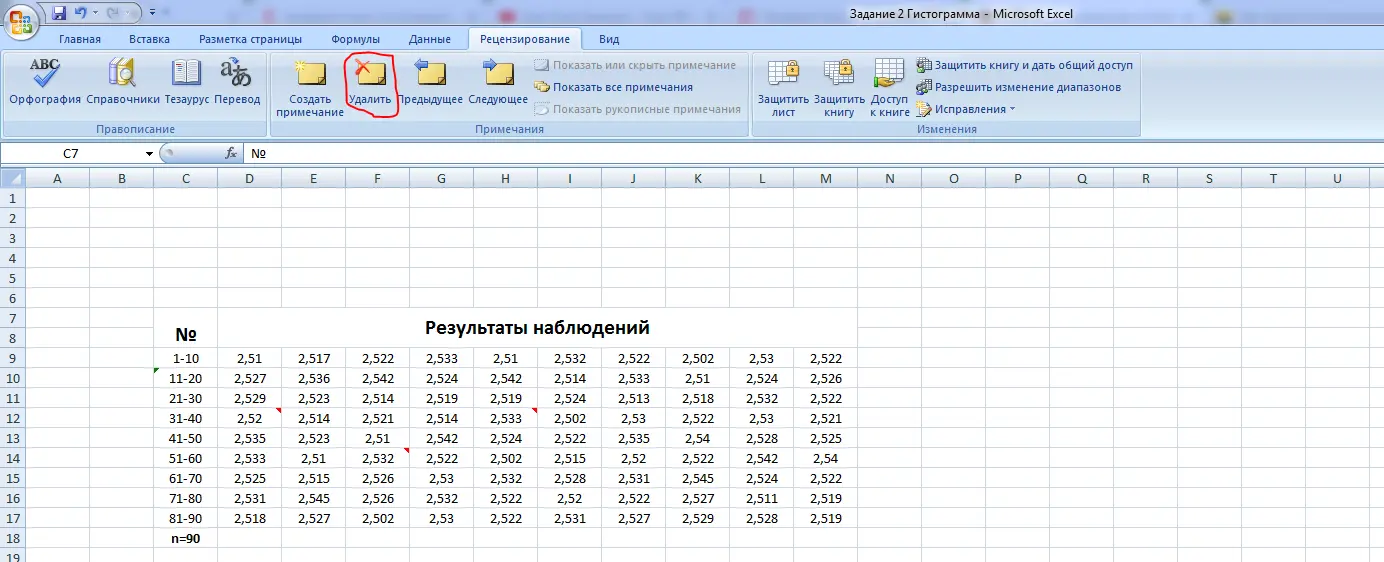
Важна! Разгледжаны вышэй спосаб ўтойвання дадатковых подпісаў лічыцца універсальным і працуе ва ўсіх версіях праграмнага забеспячэння.
Каб прыбраць пазнакі з усіх вочак табліцы адначасова, можна выкарыстоўваць іншы спосаб. Яна заключаецца ў выкананні наступных маніпуляцый:
- Па аналагічнай схеме, разгледжанай у папярэднім пункце, вылучыце ў табліцы патрэбны дыяпазон вочак.
- Пстрыкніце правай кнопкай мышы па вылучанай вобласці масіва таблічных дадзеных.
- У якое з'явілася акне кантэкстнага тыпу пстрыкніце адзін раз ЛКМ па радку «Выдаліць нататку».
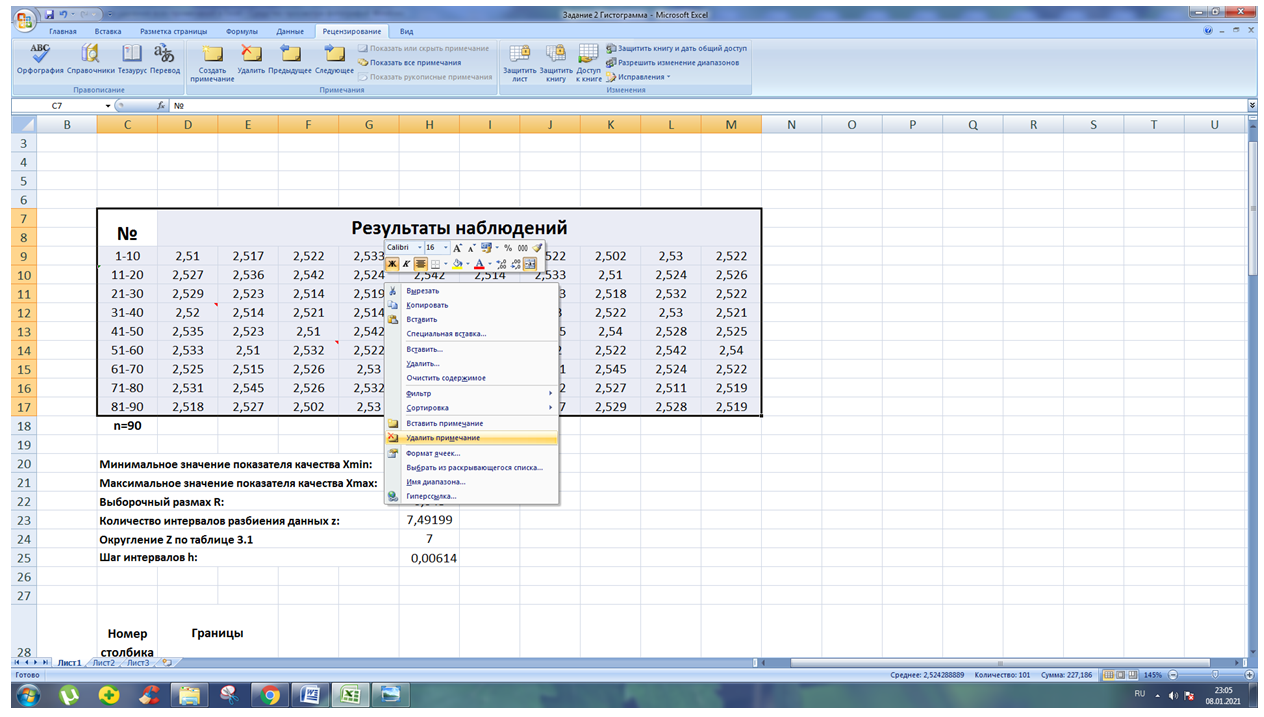
- Пераканайцеся, што пасля выканання папярэдняга кроку меткі для ўсіх вочак выдалены.
Спосаб 4: Адмяніць дзеянне
Стварыўшы некалькі памылковых нататак, вы можаце схаваць іх адну за адной, выдаліць з дапамогай інструмента адмены. На практыцы гэтая задача рэалізуецца наступным чынам:
- Зніміце вылучэнне з усёй табліцы, калі яно ёсць, націснуўшы ЛКМ на вольным месцы ліста Excel.
- У левым верхнім куце інтэрфейсу праграмы побач са словам «Файл» знайдзіце кнопку ў выглядзе стрэлкі злева і клікніце па ёй. Дзеянне, якое было выканана апошнім, трэба адмяніць.
- Сапраўды гэтак жа націскайце кнопку «Адмена», пакуль усе нататкі не будуць выдалены.
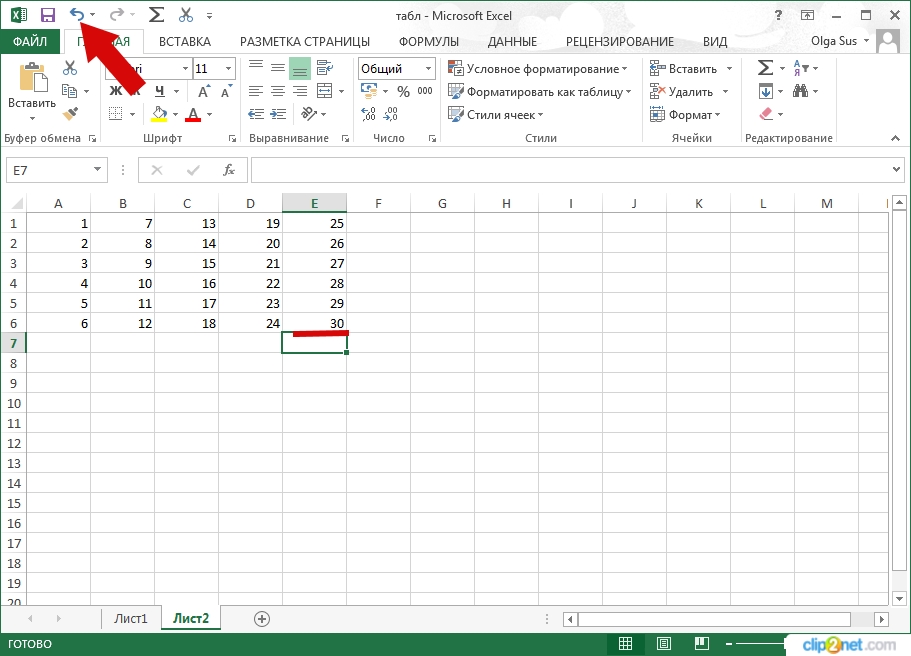
Гэты метад мае істотны недахоп. Пасля націску на разгляданую кнопку таксама будуць выдалены важныя дзеянні, якія былі выкананы карыстальнікам пасля стварэння подпісы.
Важная інфармацыя! У Excel, як і ў любым рэдактары Microsoft Office, дзеянне Undo можна выканаць з дапамогай спалучэння клавіш. Для гэтага неабходна пераключыць клавіятуру кампутара на ангельскую раскладку і адначасова ўтрымліваць кнопкі «Ctrl + Z».
заключэнне
Такім чынам, нататкі ў Microsoft Office Excel гуляюць важную ролю ў складанні табліц, выконваючы функцыю дапаўнення, пашырэння асноўнай інфармацыі ў вочку. Аднак часам іх даводзіцца хаваць або выдаляць. Каб зразумець, як прыбраць подпісы ў Excel, трэба ўважліва азнаёміцца з прыведзенымі вышэй спосабамі.










