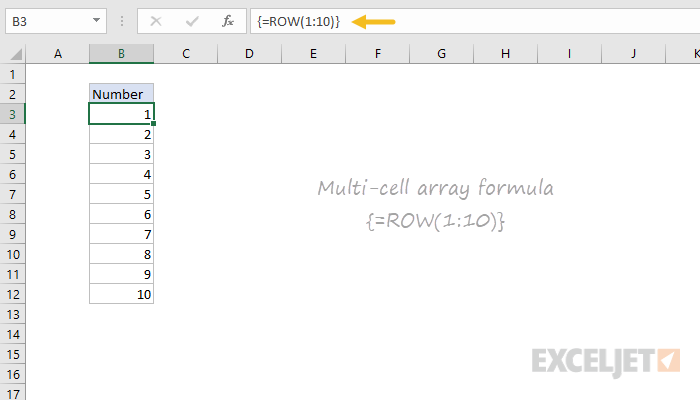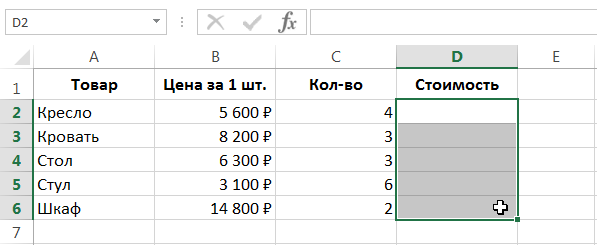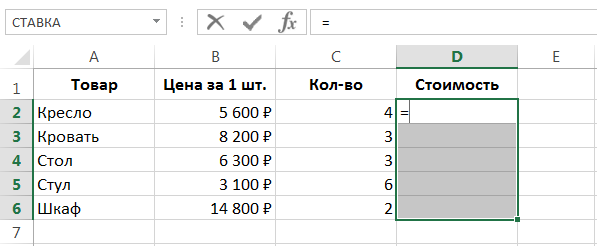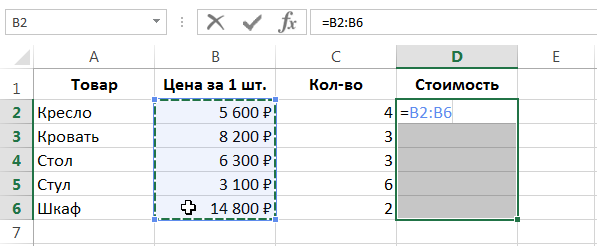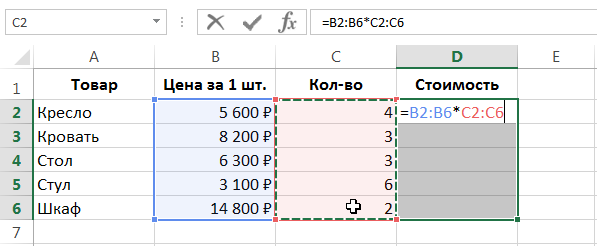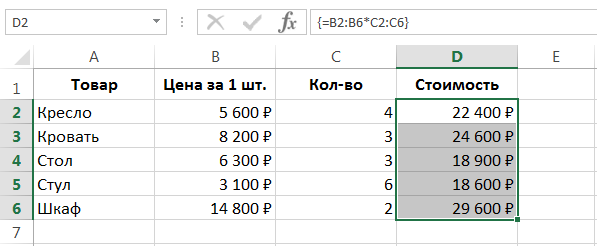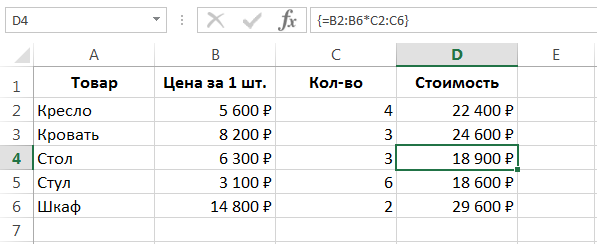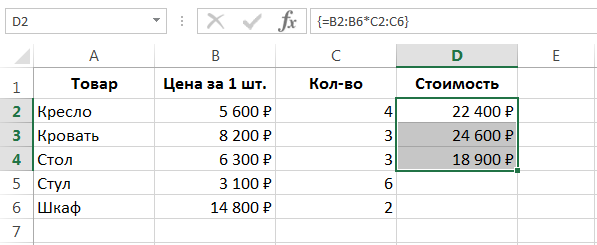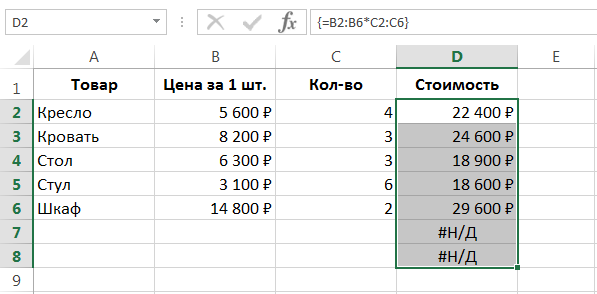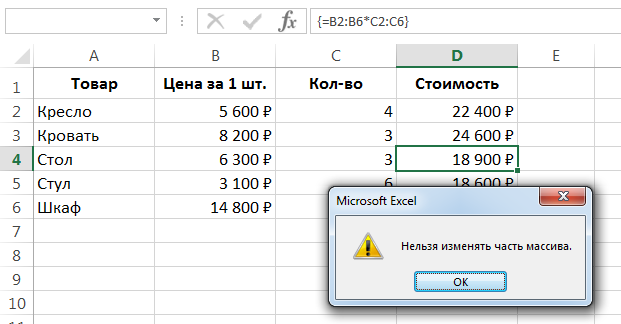У гэтым уроку мы пазнаёмімся з формулай многоячеечного масіва, разбяром добры прыклад яе выкарыстання ў Excel, а таксама адзначым некаторыя асаблівасці выкарыстання. Калі вы не знаёмыя з формуламі масіваў, рэкамендуем спачатку звярнуцца да ўрока, у якім апісаны асноўныя прынцыпы працы з імі.
Прымяненне формулы шматячэйкавага масіва
На малюнку ніжэй прадстаўлена табліца з назвай тавару, яго коштам і колькасцю. У ячэйках D2:D6 разлічваецца агульны кошт кожнага віду прадукцыі (з улікам колькасці).
У гэтым прыкладзе дыяпазон D2:D6 змяшчае пяць формул. Формула шматячэйкавага масіва дазваляе вылічыць адзін і той жа вынік з дапамогай адной формулы. Каб выкарыстоўваць формулу масіва, выканайце наступныя дзеянні:
- Выберыце дыяпазон вочак, дзе вы хочаце адлюстраваць вынікі. У нашым выпадку гэта дыяпазон D2:D6.

- Як і ў любой формуле ў Excel, першым крокам з'яўляецца ўвод знака роўнасці.

- Выберыце першы масіў значэнняў. У нашым выпадку гэта дыяпазон з коштамі тавараў B2:B6.

- Увядзіце знак множання і вылучыце другі масіў значэнняў. У нашым выпадку гэта дыяпазон з колькасцю прадуктаў C2:C6.

- Калі б мы ўвялі звычайную формулу ў Excel, мы б завяршылі ўвод, націснуўшы клавішу Уводзіць. Але паколькі гэта формула масіва, вам трэба націснуць камбінацыю клавіш Ctrl + Shift + Enter. Гэта скажа Excel, што гэта не звычайная формула, а формула масіва, і ён аўтаматычна заключыць яе ў фігурныя дужкі.

Excel аўтаматычна заключае формулу масіва ў фігурныя дужкі. Калі вы ўстаўляеце дужкі ўручную, Excel будзе інтэрпрэтаваць гэты выраз як звычайны тэкст.
- Звярніце ўвагу, што ўсе ячэйкі ў дыяпазоне D2:D6 утрымліваюць сапраўды такі ж выраз. Фігурныя дужкі вакол яго паказваюць, што гэта формула масіву.

- Калі мы выбралі меншы дыяпазон пры ўводзе формулы масіва, напрыклад, D2:D4, то ён верне нам толькі першыя 3 вынікі:

- А калі дыяпазон большы, то ў «лішніх» вочках будзе значэнне # N / A (няма дадзеных):

Калі мы памнажаем першы масіў на другі, іх адпаведныя элементы памнажаюцца (B2 на C2, B3 на C3, B4 на C4 і г.д.). У выніку фарміруецца новы масіў, які змяшчае вынікі разлікаў. Такім чынам, каб атрымаць правільны вынік, памеры ўсіх трох масіваў павінны супадаць.
Перавагі формул шматячэйкавага масіва
У большасці выпадкаў выкарыстанне адной формулы шматячэйкавага масіва ў Excel пераважней выкарыстання некалькіх асобных формул. Разгледзім асноўныя перавагі, якія ён прапануе:
- Выкарыстоўваючы формулу шматячэйкавага масіва, вы на 100% упэўнены, што ўсе формулы ў разлічаным дыяпазоне ўведзены правільна.
- Формула масіва больш абаронена ад выпадковага змянення, так як можна рэдагаваць толькі ўвесь масіў цалкам. Калі вы паспрабуеце змяніць частку масіва, вы пацерпіце няўдачу. Напрыклад, калі вы паспрабуеце выдаліць формулу з ячэйкі D4, Excel выдасць наступнае папярэджанне:

- Вы не зможаце ўставіць новыя радкі або слупкі ў дыяпазон, дзе ўводзіцца формула масіву. Каб уставіць новы радок або слупок, вам прыйдзецца перавызначыць увесь масіў. Гэты момант можна лічыць як перавагай, так і недахопам.
Такім чынам, на гэтым уроку вы пазнаёміліся з формуламі шматячэйкавага масіва і разабралі невялікі прыклад. Калі вы хочаце даведацца яшчэ больш пра масівы ў Excel, прачытайце наступныя артыкулы:
- Знаёмства з формуламі масіваў у Excel
- Формулы масіва з адной вочкі ў Excel
- Масівы канстант у excel
- Рэдагаванне формул масіва ў Excel
- Прымяненне формул масіваў у Excel
- Падыходы да рэдагавання формул масіва ў Excel