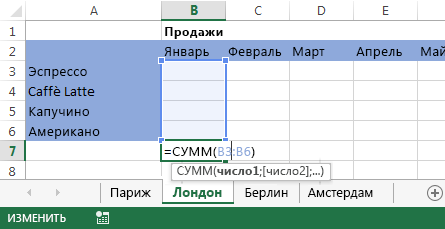Групоўка лістоў у Excel значна павялічвае ўвод аднатыпных дадзеных. Группировка дазваляе працаваць адначасова з некалькімі лістамі, напрыклад, прымяняць фарматаванне або ўводзіць неабходную інфармацыю. У гэтым уроку мы навучыліся групаваць лісты ў Excel, разгрупоўваць іх, а таксама прымяняць перавагі групоўкі на практыцы.
У Excel Вы можаце працаваць як з кожным лістом па асобнасці, так і з некалькімі адначасова. Спісы могуць быць аб'яднаны ў групу. Любыя змены, унесеныя ў адзін ліст, прымяняюцца да ўсёй групы.
Як згрупаваць лісты ў Excel
Разгледзім прыклад, калі супрацоўнікі павінны прайсці навучанне кожныя тры месяцы. Стварым групу лістоў у Excel для гэтых супрацоўнікаў. Пры дабаўленні імя супрацоўнікаў на адзін з лістоў групы яны будуць дабаўляцца і на ўсе астатнія лісты.
- Выберыце першы спіс, які Вы хочаце ўключыць у групу.
- Націсніце і ўтрымлівайце клавішу Ctrl на клавіятуры.
- Выберыце наступны ліст, затым наступны і т.д. Працягвайце выбіраць, пакуль усе неабходныя лісты не будуць уключаны ў групу.
- адпусціце клавішу Ctrl. Лісты будуць згрупаваны.
Калі спісы, якія патрабуецца згрупаваць, знаходзяцца побач з другім, вы можаце скарыстацца клавішамі Зрух замест Ctrl. Для гэтага вылучыце першы ярлычок, затым утрымліваючы клавішу Зрух, выдзеліце апошні ярлычок з дыяпазону групоўкі.
Калі спісы сгрупаваны, можна перайсці да любога ліста ўнутры групы. Любыя змены, унесеныя на адным лісце, таксама з'яўляюцца на ўсіх астатніх. Аднак, калі вы вылучыце ліст, які не ўваходзіць у групу, то ўсе акажуцца разгрупаванымі.
Як разгрупаваць усе спісы ў Excel
- Націсніце правай кнопкай мышы па адным з лістоў групы і з кантэкстнага меню выберыце пункт Разгрупаваць лісты.
- Лісты будуць разгрупаваны. Акрамя таго, Вы можаце разгрупаваць лісты, проста выбраўшы ярлычок любога ліста, які не складаецца ў групе.