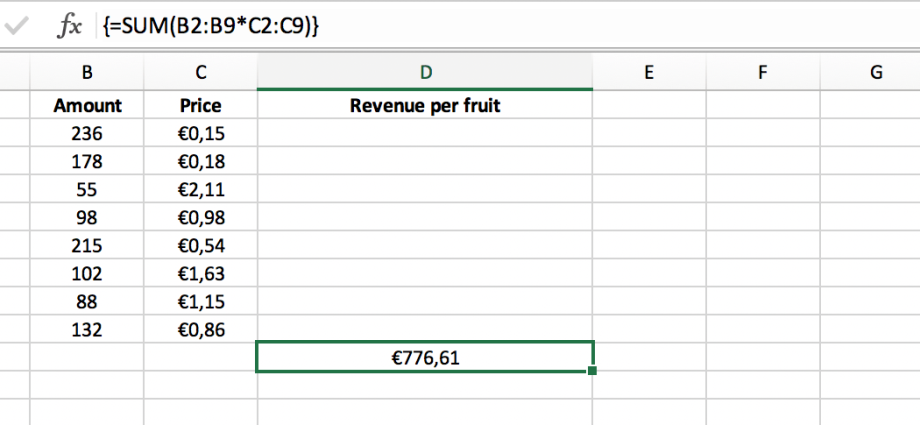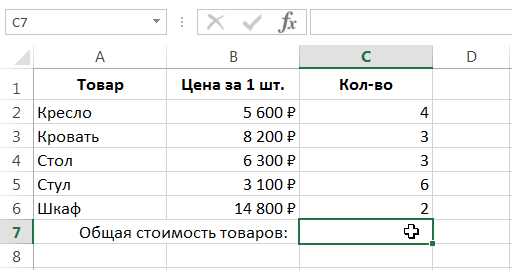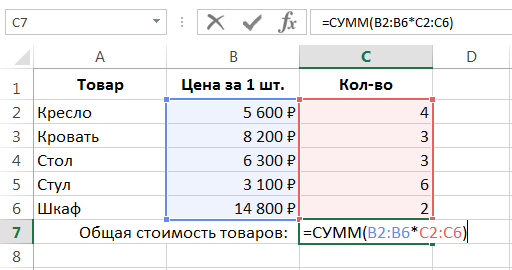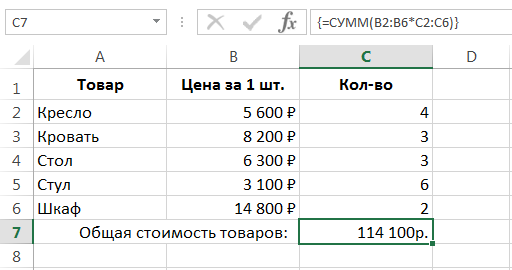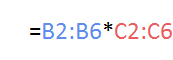У гэтым уроку мы пазнаёмімся з формулай масіва з адной вочкі і прааналізуем добры прыклад яе выкарыстання ў Excel. Калі вы яшчэ зусім не знаёмыя з формуламі масіваў, рэкамендуем спачатку звярнуцца да ўрока, у якім апісаны асноўныя прынцыпы працы з масівамі ў Excel.
Прымяненне формулы масіва з адной вочкі
Калі вы чыталі ўрок пра формулах шматячэйкавых масіваў, то на малюнку ніжэй паказана ўжо знаёмая вам табліца. На гэты раз наша задача - падлічыць агульны кошт усіх тавараў.
Вядома, мы можам паступіць класічным спосабам і проста прасумаваць значэнні з дыяпазону вочак D2:D6. У выніку вы атрымаеце жаданы вынік:
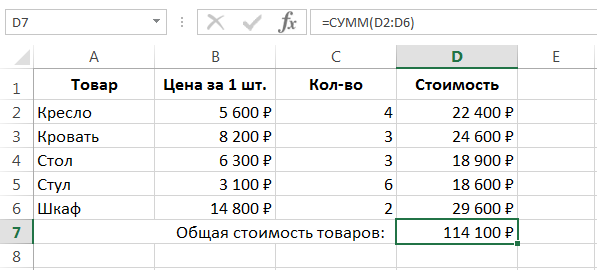
Але бываюць сітуацыі, калі рабіць прамежкавыя вылічэнні (у нашым выпадку гэта дыяпазон D2:D6) не мае сэнсу, нязручна ці ўвогуле немагчыма. У гэтым выпадку на дапамогу прыходзіць формула масіва з адной вочкі, якая дазволіць разлічыць вынік па адной формуле. Каб увесці такую формулу масіва ў Excel, выканайце наступныя дзеянні:
- Выберыце ячэйку, дзе вы хочаце, каб з'явіўся вынік:

- Увядзіце наступную формулу:

- Паколькі гэта формула масіва, увод павінен быць завершаны націскам камбінацыі Ctrl + Shift + Enter. У выніку мы атрымаем вынік, ідэнтычны разлічанаму раней.

Як працуе гэтая формула масіва?
- Гэтая формула спачатку памнажае адпаведныя значэнні двух дыяпазонаў:

- І на аснове атрыманых дадзеных стварае новы вертыкальны масіў, які існуе толькі ў аператыўнай памяці кампутара:

- Затым функцыя SUM сумуе значэнні гэтага масіва і вяртае вынік.

Формулы масіваў – Гэта адзін з самых складаных і ў той жа час карысных інструментаў у Microsoft Excel. Формулы масіва з адной ячэйкай дазваляюць выконваць вылічэнні, якія немагчыма зрабіць іншым спосабам. У наступных уроках мы разгледзім некалькі такіх прыкладаў.
Такім чынам, на ўроку вы пазнаёміліся з формуламі аднаячэйкавага масіва і разабралі прыклад рашэння простай задачы. Калі вы хочаце даведацца яшчэ больш пра масівы ў Excel, прачытайце наступныя артыкулы:
- Знаёмства з формуламі масіваў у Excel
- Формулы шматячэйкавага масіва ў Excel
- Масівы канстант у excel
- Рэдагаванне формул масіва ў Excel
- Прымяненне формул масіваў у Excel
- Падыходы да рэдагавання формул масіва ў Excel