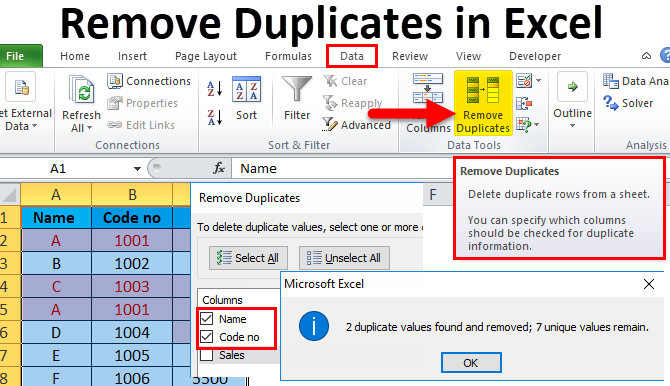Рэдагаванне і выдаленне дадзеных у Excel - гэта непазбежная задача. Калі дадзеных мала, то праблем з іх рэдагаваннем або выдаленнем, хутчэй за ўсё, не ўзнікне. Калі вам трэба ўнесці вялікую колькасць змяненняў, то спатрэбіцца нашмат больш намаганняў. І цалкам магчыма, што пры гэтым вы зробіце шмат памылак.
Працэс выдалення дублікатаў у Excel можа быць простай, але даволі працаёмкай задачай. На шчасце, гэты інструмент просты ў выкарыстанні і эфектыўны, таму ён сапраўды можа дапамагчы вам кіраваць некалькімі лініямі за адзін раз.
Excel прапануе тры інструменты для працы з дублікатамі. Адзін выдаляе іх, другі ідэнтыфікуе, а трэці дазваляе фільтраваць. Сёння я пакажу вам, як працуе інструмент для выдалення дублікатаў, бо гэта заданне з'яўляецца адным з самых папулярных у Excel.
Патрабаванні: трэба арганізаваць дадзеныя ў Excel
У наступным прыкладзе посуду вы ўбачыце, як выдаліць дублікаты радкоў без асаблівых высілкаў. Зірніце на мае дадзеныя:
Увесь посуд упарадкаваны ў калонках па даце і краіне вытворчасці. У выніку я атрымаў 3 дублікатаў: пліты (талеркі), колбы (банкі) і цукарніцы (цукарніцы), якія я не хачу бачыць двойчы ў табліцы.
Каб усталяваць правільны дыяпазон, клікніце правай кнопкай мышы па любой вочку з дадзенымі, перайдзіце на ўкладку устаўка (Уставіць) і выбраць табліца (Табліца). Вельмі важна праверыць дыяпазон дадзеных, які выбраны ў дадзены момант. Калі ўсё правільна, націсніце OK.
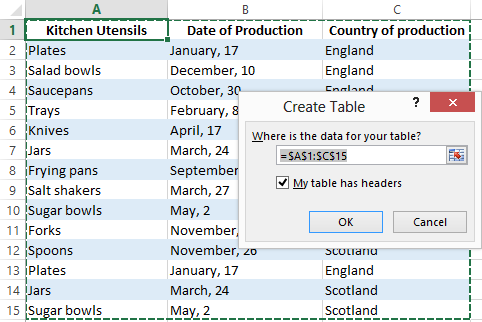
Знайдзіце і выдаліце дублікаты запісаў
Каб выдаліць дублікаты, пстрыкаю па любой ячэйцы табліцы, пераходжу на ўкладку Дата (Дадзеныя) і абярыце інструмент Выдаліць дублікаты (Выдаліць дублікаты). Адкрыецца аднайменнае дыялогавае акно:
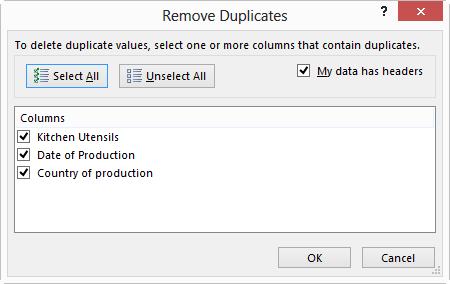
Гэта акно дазваляе выбраць любую колькасць слупкоў для праверкі. Я выбіраю ўсе тры, таму што яны ўтрымліваюць дублікаты запісаў, якія мне трэба выдаліць. Тады я проста націскаю OK.
Дыялогавае акно, якое з'явіцца пасля заканчэння апрацоўкі дадзеных, паказвае, колькі дублікатаў Excel знайшоў і выдаліў. Націсніце OK:
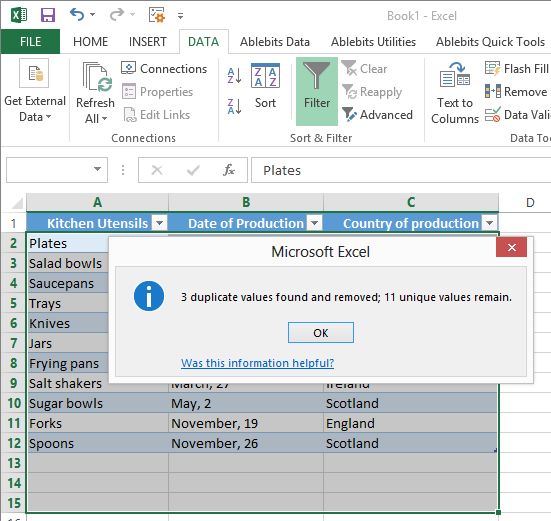
У выніку ніякіх дублікатаў у табліцы, усё хутка і проста. Убудаваны інструмент для выдалення дублікатаў у Excel, безумоўна, зэканоміць ваш час, асабліва калі вы працуеце з табліцамі, якія змяшчаюць тысячы радкоў з рознымі відамі дадзеных. Паспрабуйце самі, і вы ўбачыце, як хутка вы зможаце дасягнуць жаданага выніку.