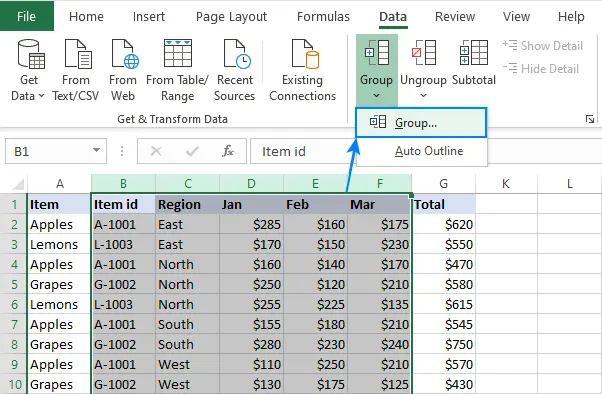змест
Excel з'яўляецца унікальнай праграмай, так як валодае вялікай колькасцю функцый, многія з якіх значна палягчаюць працу з табліцамі. Гэты артыкул будзе прысвечаны адной з гэтых функцый, якая дазваляе хаваць слупкі ў табліцы. Дзякуючы ёй можна будзе, напрыклад, схаваць прамежкавыя разлікі, якія будуць адцягваць увагу ад канчатковага выніку. У цяперашні час даступна некалькі метадаў, кожны з якіх будзе падрабязна апісаны ніжэй.
Спосаб 1: зрушыць мяжу слупка
Гэты спосаб самы просты і эфектыўны. Калі разглядаць дзеянні падрабязней, то трэба зрабіць наступнае:
- Для пачатку варта звярнуць увагу на каардынатную лінію, напрыклад, верхнюю. Калі навесці курсор на мяжу слупка, яна зменіцца і будзе выглядаць як чорная лінія з дзвюма стрэлкамі па баках. Гэта азначае, што вы можаце смела перамяшчаць мяжу.
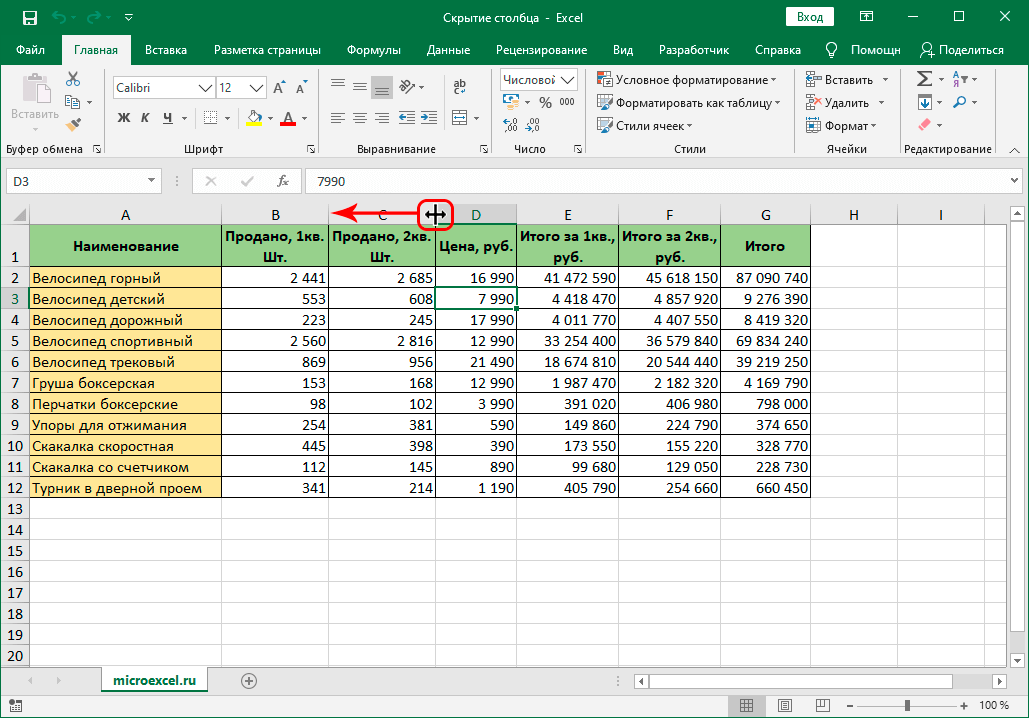
- Калі мяжу максімальна наблізіць да суседняй, то калона зменшыцца настолькі, што яе ўжо не будзе відаць.
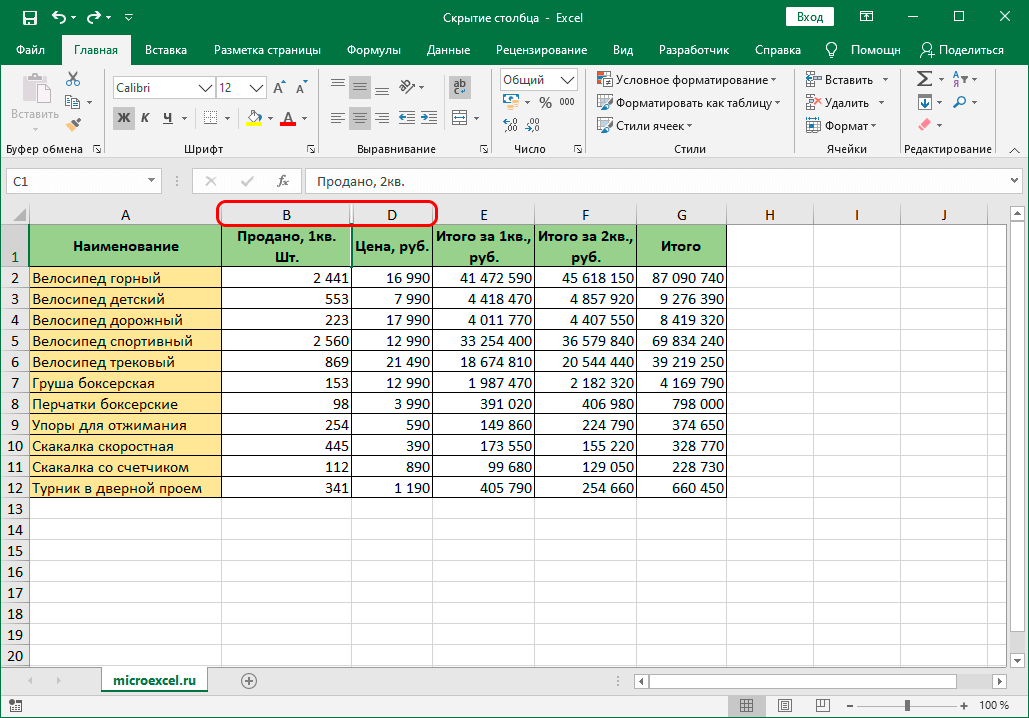
Спосаб 2: Кантэкстнае меню
Гэты спосаб з'яўляецца самым папулярным і запатрабаваным сярод усіх астатніх. Для яго рэалізацыі дастаткова будзе выканаць наступны спіс дзеянняў:
- Спачатку вам трэба пстрыкнуць правай кнопкай мышы на назве слупка.
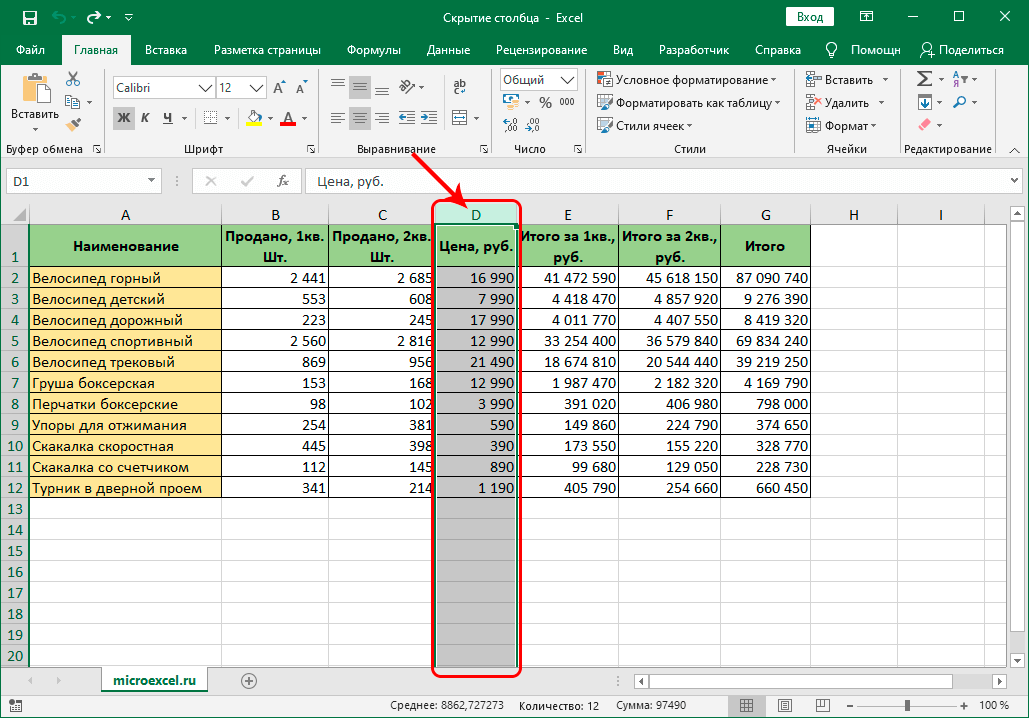
- З'явіцца кантэкстнае меню, у якім дастаткова выбраць пункт «Схаваць».
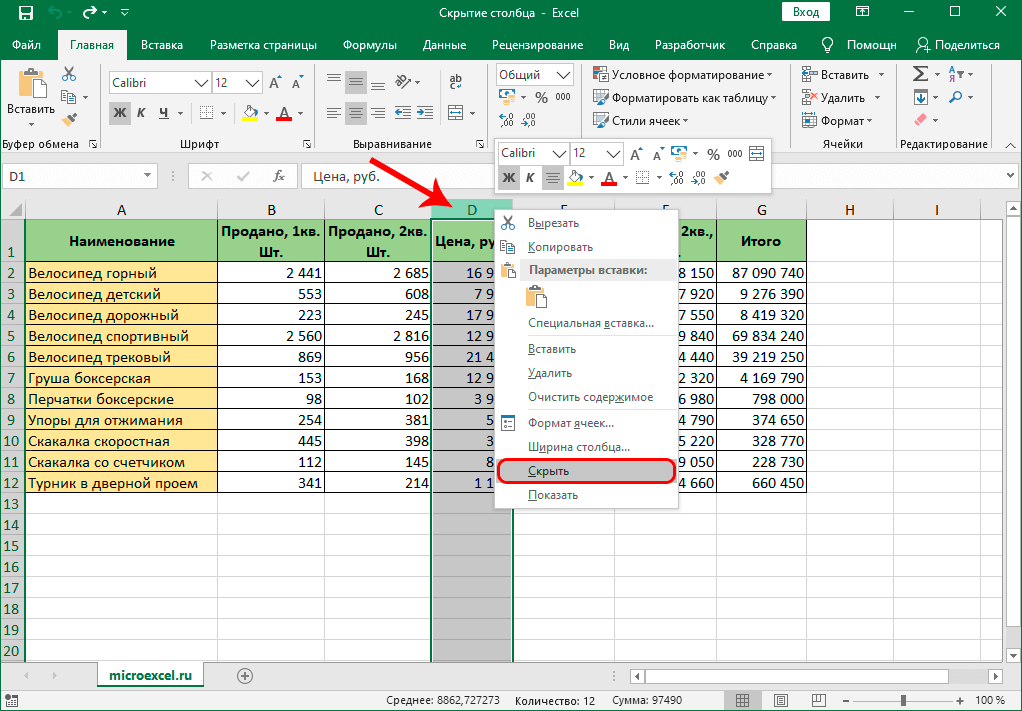
- Пасля выкананых дзеянняў слупок будзе схаваны. Застаецца толькі паспрабаваць вярнуць яго ў зыходны стан, каб у выпадку памылкі ўсё можна было хутка выправіць.
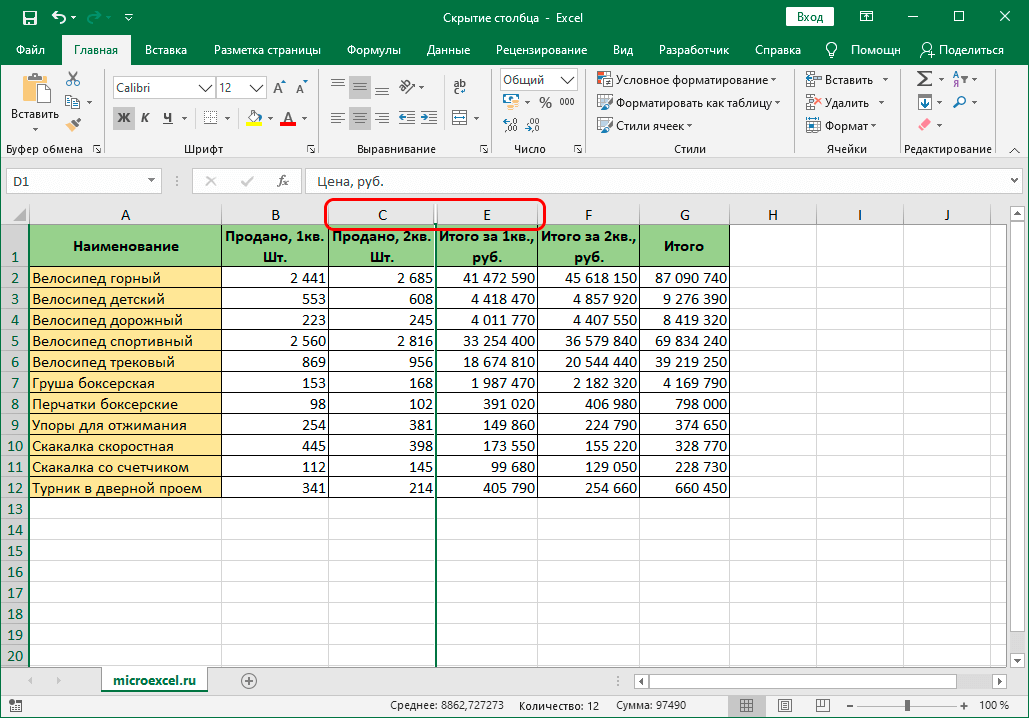
- Нічога складанага ў гэтым няма, дастаткова вылучыць два слупка, паміж якімі схаваўся наш асноўны слупок. Пстрыкніце іх правай кнопкай мышы і абярыце Паказаць. Затым слупок з'явіцца ў табліцы і можа выкарыстоўвацца зноў.
Дзякуючы гэтаму спосабу можна будзе актыўна карыстацца гэтай функцыяй, эканоміць час і не пакутаваць ад перацягвання межаў. Гэты варыянт самы просты, таму карыстаецца попытам у карыстальнікаў. Яшчэ адной цікавай асаблівасцю гэтага метаду з'яўляецца тое, што ён дае магчымасць схаваць адразу некалькі слупкоў.. Для гэтага дастаткова будзе выканаць наступныя дзеянні:
- Спачатку вам трэба выбраць усе слупкі, якія вы хочаце схаваць. Для гэтага пстрыкніце левай кнопкай мышы па ўсіх слупках, утрымліваючы «Ctrl».
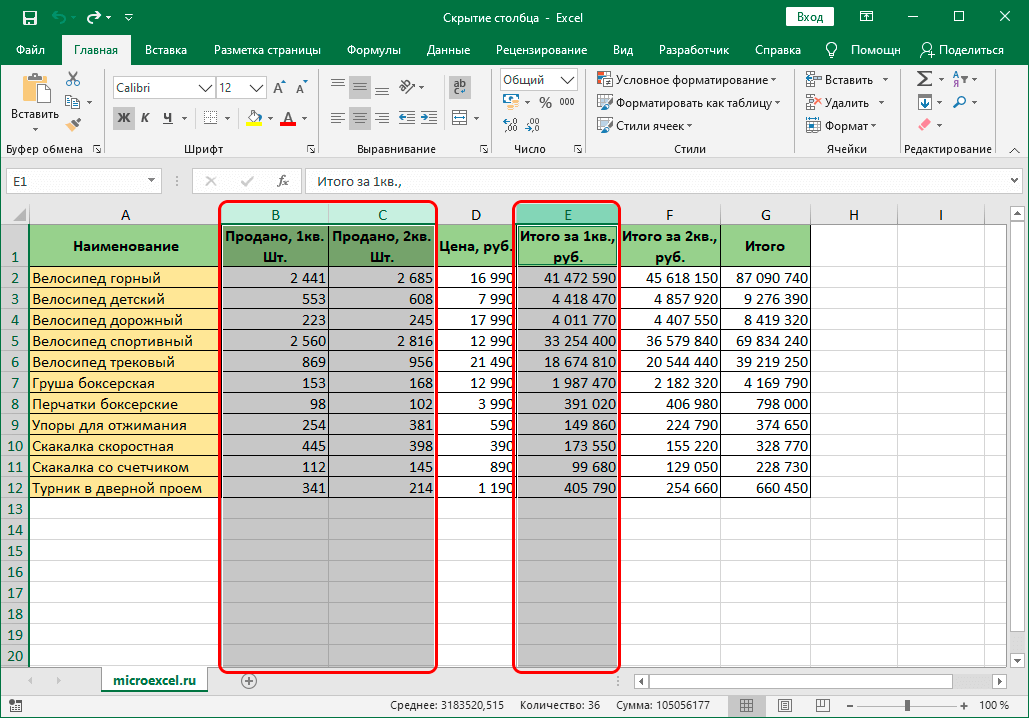
- Далей проста пстрыкніце правай кнопкай мышы на абраным слупку і выберыце «Схаваць» з выпадальнага меню.
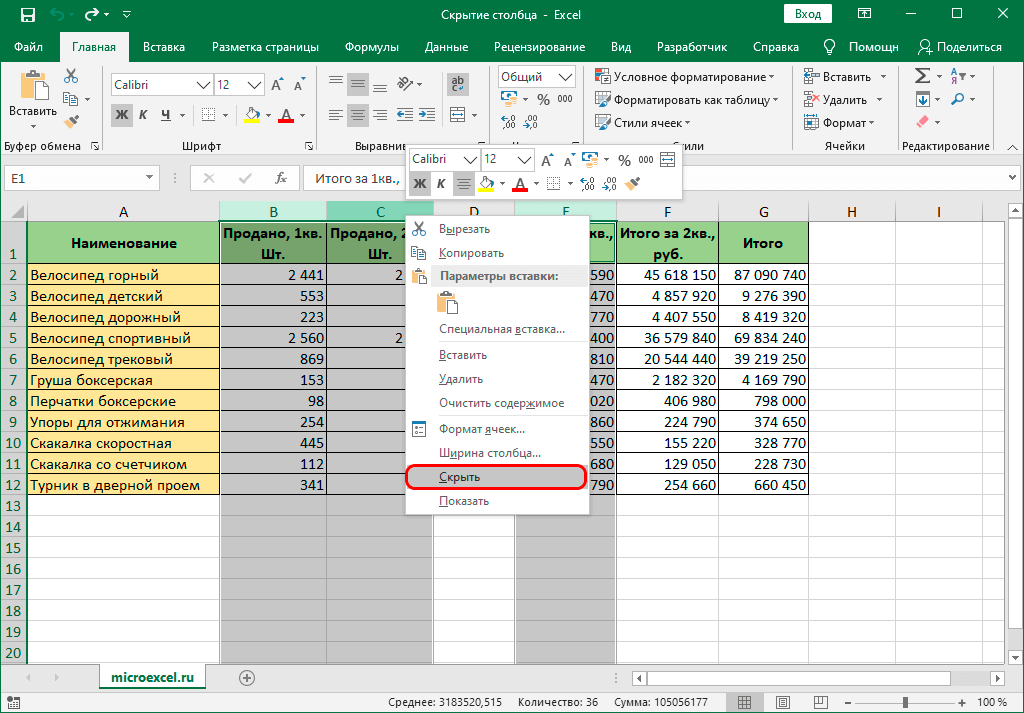
- Пасля выкананых дзеянняў усе слупкі будуць схаваныя.
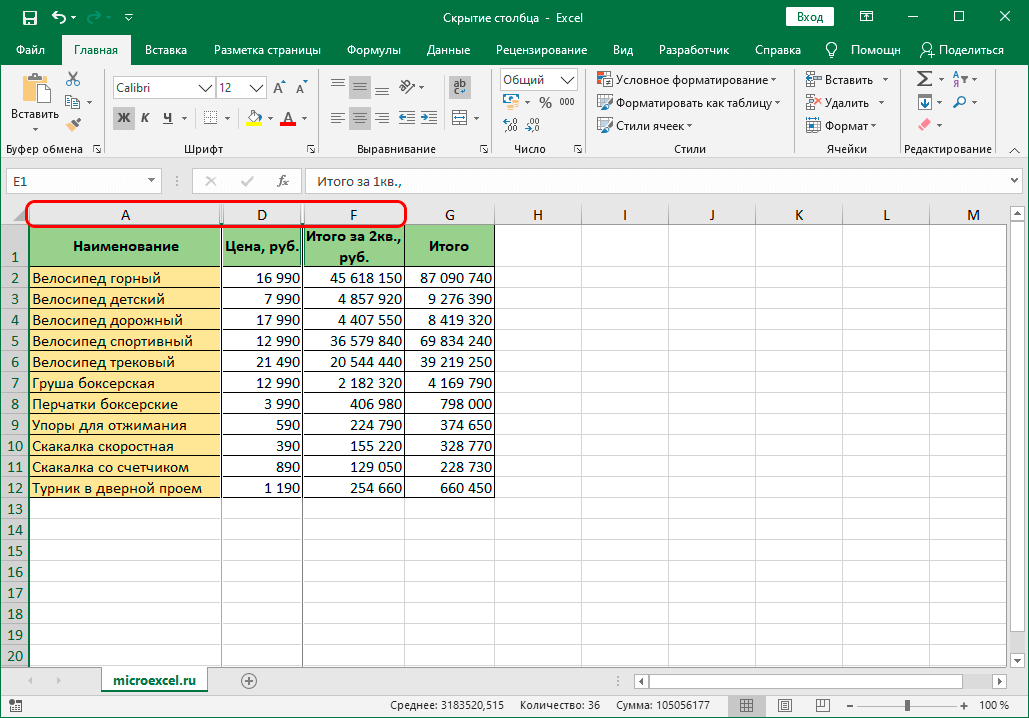
З дапамогай гэтай функцыі можна будзе актыўна хаваць усе даступныя слупкі, выдаткаваўшы пры гэтым мінімум часу. Галоўнае - памятаць парадак усіх дзеянняў і старацца не спяшацца, каб не памыліцца.
Спосаб 3: Інструменты для стужкі
Ёсць яшчэ адзін эфектыўны спосаб, які дазволіць дасягнуць жаданага выніку. На гэты раз вы будзеце выкарыстоўваць панэль інструментаў зверху. Пакрокавыя дзеянні наступныя:
- Першы крок - выбраць ячэйку слупка, які вы хочаце схаваць.
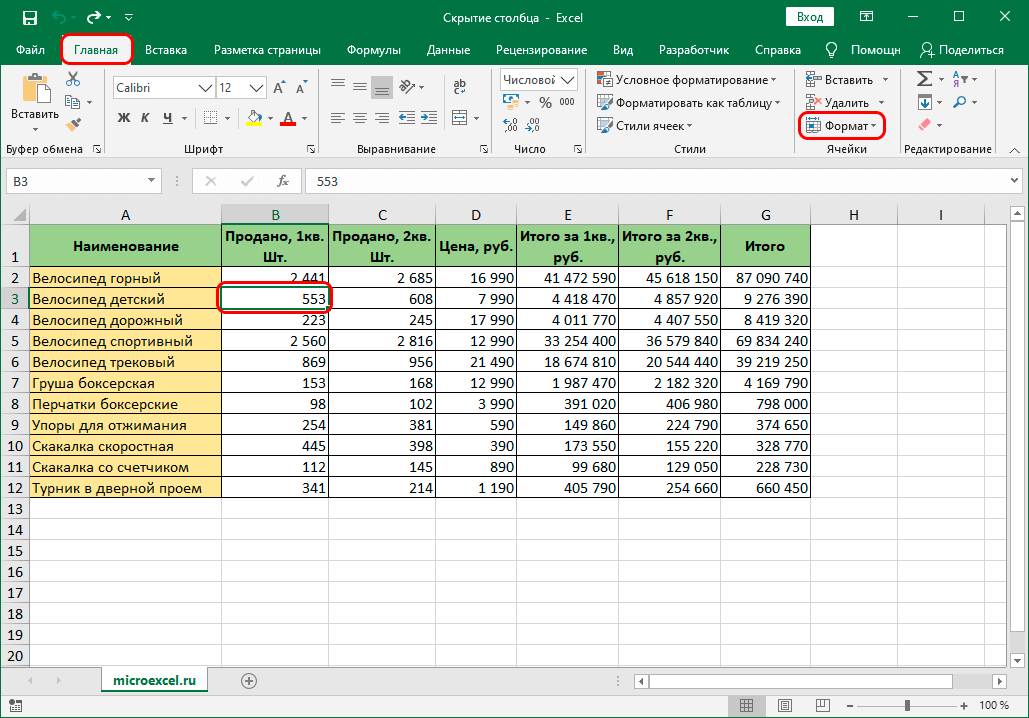
- Затым перайдзіце на панэль інструментаў і ў раздзеле «Галоўная» перайдзіце да пункта «Фармат».
- У якое адкрылася меню выберыце «Схаваць або Паказаць», а затым «Схаваць слупкі».
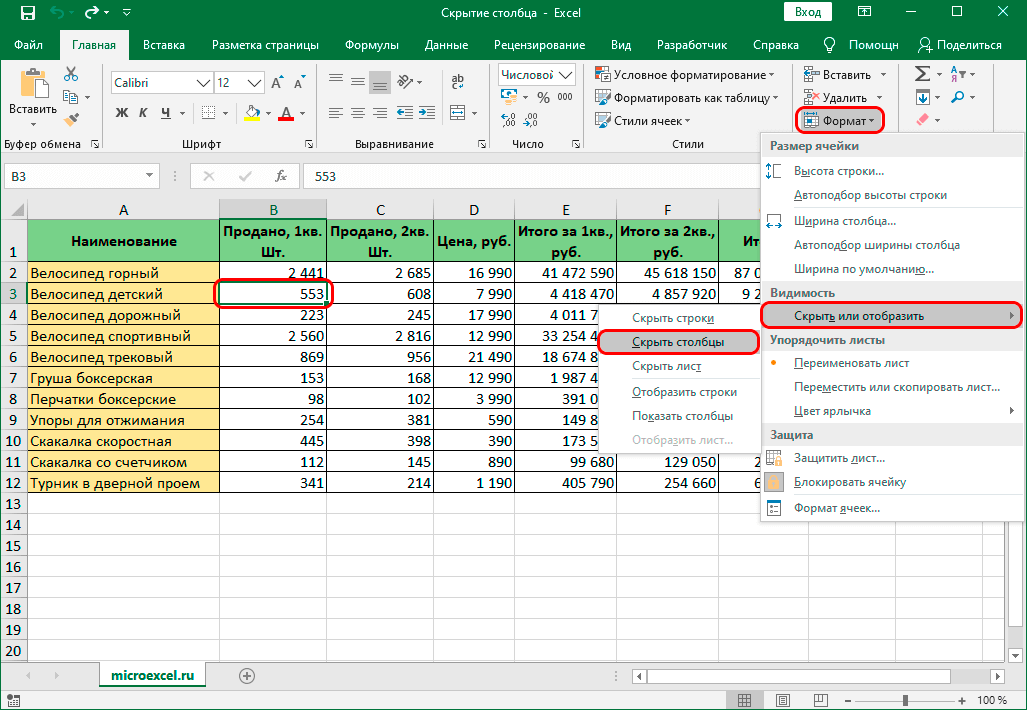
Калі ўсё зроблена правільна, то слупкі будуць схаваныя і больш не будуць загружаць табліцу. Гэты метад распаўсюджваецца на ўтойванне аднаго слупка, а таксама адразу некалькіх. Што тычыцца іх зваротнай разгорткі, то падрабязная інструкцыя па ажыццяўленні дадзенага дзеяння была разгледжана вышэй у гэтым матэрыяле, з яе дапамогай можна лёгка выявіць усе схаваныя раней слупкі.
заключэнне
Зараз у вас ёсць усе неабходныя веды, якія ў далейшым дазволяць вам актыўна выкарыстоўваць магчымасць хаваць непатрэбныя слупкі, робячы табліцу больш зручнай у выкарыстанні. Кожны з трох метадаў не складаны ў выкарыстанні і даступны кожнаму карыстальніку таблічнага працэсара Excel - як пачаткоўцу, так і прафесіяналу.