змест
Вельмі часта пры працы ў Excel патрабуецца падлічыць колькасць вочак на аркушы. Гэта могуць быць пустыя або запоўненыя вочкі, якія змяшчаюць толькі лікавыя значэнні, а ў некаторых выпадках іх змесціва павінна адпавядаць пэўным крытэрам. У гэтым уроку мы падрабязна разгледзім дзве асноўныя функцыі Excel для падліку даных − ПРАВЕРКА и COUNTIF, а таксама пазнаёміцца з менш папулярнымі – ШЭЦ, ЛІЧЫЦЬ ПУСТА и COUNTIFS.
ПРАВЕРКА()
статыстычная функцыя ПРАВЕРКА падлічвае колькасць вочак у спісе аргументаў, якія змяшчаюць толькі лікавыя значэнні. Напрыклад, на малюнку ніжэй мы падлічылі колькасць вочак у дыяпазоне, які цалкам складаецца з лічбаў:
У наступным прыкладзе дзве ячэйкі дыяпазону ўтрымліваюць тэкст. Як бачыце, функцыя ПРАВЕРКА ігнаруе іх.
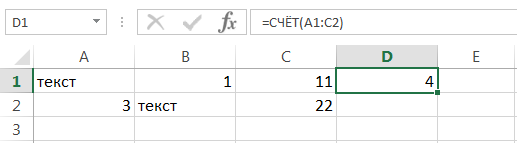
Але ўлічваюцца вочкі, якія змяшчаюць значэння даты і часу:
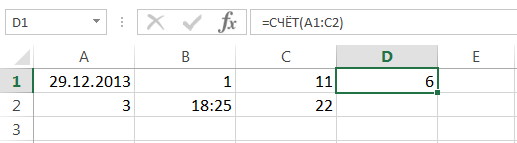
функцыя ПРАВЕРКА можа падлічыць колькасць вочак у некалькіх несумежных дыяпазонах адначасова:
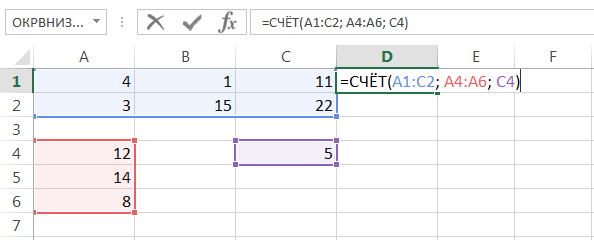
Калі вам трэба падлічыць колькасць непустых вочак у дыяпазоне, вы можаце скарыстацца статыстычнай функцыяй ШЭЦ. Ячэйкі, якія змяшчаюць тэкст, лікавыя значэнні, дату, час і лагічныя значэнні TRUE або FALSE, лічацца непустымі.
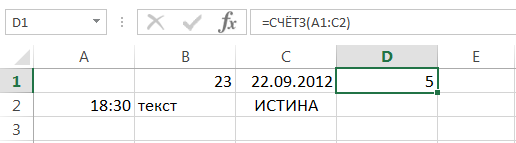
Вырашыць зваротную задачу, гэта значыць падлічыць колькасць пустых вочак у Excel, можна з дапамогай функцыі ЛІЧЫЦЬ ПУСТА:
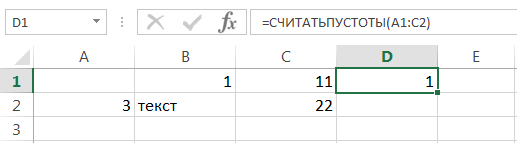
COUNTIF()
статыстычная функцыя COUNTIF дазваляе падлічыць вочкі ліста Excel з выкарыстаннем розных тыпаў умоў. Напрыклад, прыведзеная ніжэй формула вяртае колькасць ячэек, якія змяшчаюць адмоўныя значэнні:
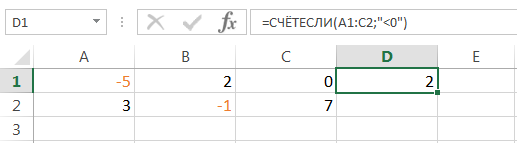
Наступная формула вяртае колькасць ячэек, значэнне якіх большае за змесціва ячэйкі A4.
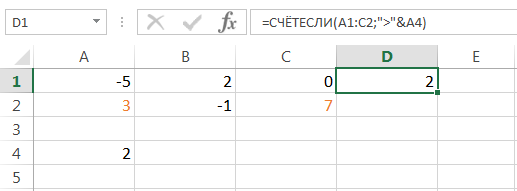
COUNTIF дазваляе падлічваць ячэйкі, якія змяшчаюць тэкставыя значэнні. Напрыклад, наступная формула вяртае колькасць ячэек, якія змяшчаюць слова "тэкст", і не ўлічвае рэгістра.
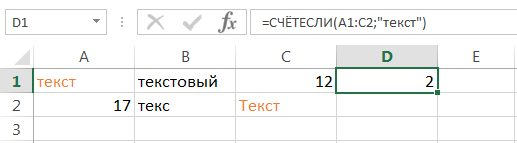
Умова лагічнай функцыі COUNTIF можа ўтрымліваць падстаноўныя знакі: * (зорачка) і ? (пытальнік). Зорачка азначае любую колькасць адвольных сімвалаў, а знак пытання - адзін адвольны сімвал.
Напрыклад, каб падлічыць колькасць вочак з тэкстам, які пачынаецца з літары Н (неадчувальны да рэгістра), вы можаце выкарыстоўваць наступную формулу:
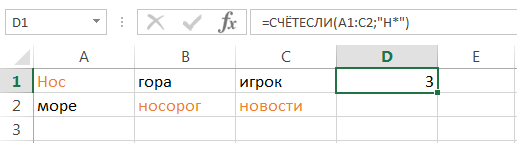
Калі вам трэба падлічыць колькасць вочак, якія змяшчаюць роўна чатыры знака, то скарыстайцеся такой формулай:
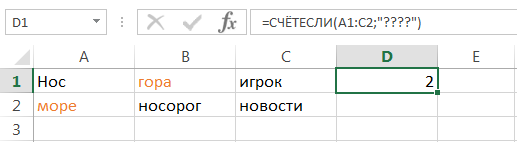
функцыя COUNTIF дазваляе выкарыстоўваць цотныя формулы ў якасці ўмовы. Напрыклад, каб падлічыць колькасць вочак са значэннямі больш сярэдняга, можна скарыстацца наступнай формулай:
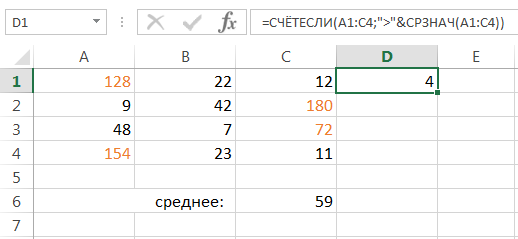
Калі адной умовы вам недастаткова, вы заўсёды можаце скарыстацца статыстычнай функцыяй COUNTIFS. Гэтая функцыя дазваляе падлічваць ячэйкі ў Excel, якія задавальняюць двум і больш умовам адначасова.
Напрыклад, наступная формула падлічвае вочкі, значэнні якіх больш за нуль, але менш за 50:
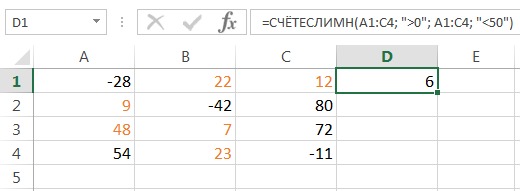
функцыя COUNTIFS дазваляе падлічваць клеткі з дапамогай умовы И. Калі вы хочаце разлічыць колькасць з умовай OR, вам трэба выкарыстоўваць некалькі функцый COUNTIF. Напрыклад, наступная формула падлічвае ячэйкі, якія пачынаюцца з літары А або з лістом К:
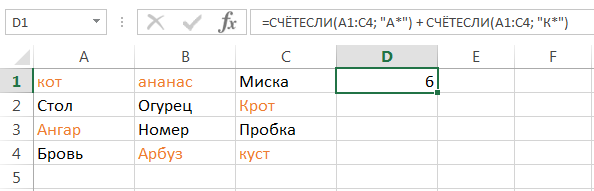
Функцыі Excel для падліку дадзеных вельмі карысныя і могуць спатрэбіцца практычна ў любой сітуацыі. Я спадзяюся, што гэты ўрок раскрыў вам усе сакрэты функцый. ПРАВЕРКА и COUNTIF, а таксама іх бліжэйшыя паплечнікі – ШЭЦ, ЛІЧЫЦЬ ПУСТА и COUNTIFS. Заходзьце да нас часцей. Усяго найлепшага вам і поспехаў у вывучэнні Excel.










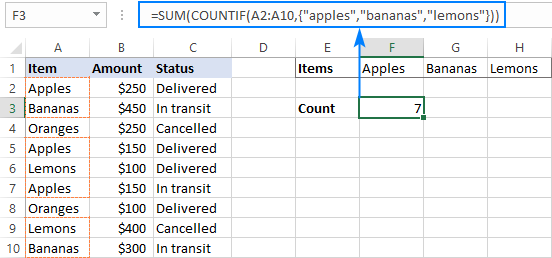
šta je ovo!