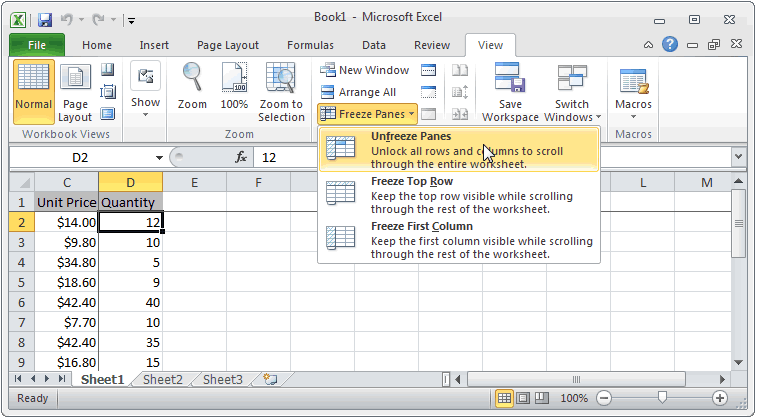змест
Калі нам даводзіцца апрацоўваць шмат інфармацыі, нярэдка даводзіцца пракручваць доўгія спісы. Каб першыя радкі былі бачнымі, ёсць спецыяльная функцыя, якая называецца замацаванне радкоў. Гэта дазваляе зразумець, напрыклад, да якой катэгорыі адносіцца тая ці іншая ячэйка, без неабходнасці дадаткова пракручваць ліст. Такая ж магчымасць ёсць і ў дачыненні да слупкоў табліцы. Замацаванне абласцей ажыццяўляецца праз закладку або меню «Прагляд» у залежнасці ад версіі выкарыстоўванага офіснага пакета.
Але рана ці позна карыстальнік сутыкаецца з неабходнасцю зняць мацаванне лесак. Гэта можа быць па розных прычынах. Напрыклад, мацаванне праводзілася ў тэхнічных мэтах. Пасля завяршэння працы са сталом замацаванне можа не спатрэбіцца. У такім выпадку яе трэба ўмець зняць.
Як размарозіць радок у Excel
Такім чынам, што трэба зрабіць, каб размарозіць радок у апошніх версіях Excel? Спачатку неабходна знайсці ўкладку «Выгляд» на галоўнай панэлі і клікнуць па ёй мышкай. Далей на стужцы вы бачыце тую ж кнопку, праз якую мы раней замацоўвалі вобласці. На яе трэба націснуць. З'явіцца ўсплывальнае меню. Ёсць кнопка «Адмацаваць вобласці». Пасля таго як мы націскаем на яго, нашы радкі адмацоўваюцца.
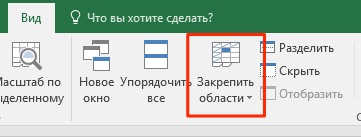
Агульная паслядоўнасць дзеянняў адрозніваецца ў залежнасці ад таго, якой версіяй Excel карыстаецца канкрэтны чалавек. У версіі 2003 г. гэта некалькі прасцей, у 2007 г. і старэй - складаней.
Як размарозіць слупок у Excel
Механізм адмацавання слупка ў Excel вельмі падобны на той, які выкарыстоўваецца для радкоў. Аналагічным чынам нам неабходна знайсці ўкладку «Выгляд» на галоўнай панэлі Excel, пасля чаго знаходзім там раздзел «Акно» і націскаем на тую ж кнопку, што была вышэй (праз якую мы прыбралі мацаванне ліній). А размарозка слупкоў адбываецца сапраўды гэтак жа, як і радкоў - праз кнопку «Размарозіць рэгіёны».
Як адмацаваць раней замацаваную вобласць у табліцы Excel
Калі папярэдне быў замацаваны цэлы ўчастак, то адлучыць яго не складзе працы. Для гэтага выканайце тую ж паслядоўнасць дзеянняў, якая была апісана вышэй. Дакладная паслядоўнасць крокаў можа адрознівацца ў залежнасці ад версіі Excel, але логіка ў цэлым аднолькавая. Напрыклад, у версіі 2007 і навей такая паслядоўнасць дзеянняў рэалізавана праз панэль інструментаў, якую яшчэ часта называюць стужкай.
А ў версіі 2003 гэта робіцца некалькі іншым спосабам, пра што мы больш падрабязна раскажам ніжэй.
Важна мець на ўвазе, што больш танныя версіі Excel не забяспечваюць магчымасці замарожвання і адмацавання радкоў і слупкоў. Калі раптам апынецца, што гэтага варыянту няма на стужцы ў прыдатным месцы, не палохайцеся. Магчыма, вам спатрэбіцца заплаціць за больш дасканалую праграму электронных табліц.
Насуперак распаўсюджанаму меркаванню, купля пірацкай версіі не вырашыць праблему ў доўгатэрміновай перспектыве. Справа ў тым, што ліцэнзійнае праграмнае забеспячэнне можна выкарыстоўваць на працоўным месцы без рызыкі атрымаць непрыемнасці з законам. Акрамя таго, Microsoft пастаянна правярае праграмы, якімі карыстаюцца карыстальнікі, на наяўнасць узламаных ключоў. Пры выяўленні такога факту актывацыя знікае.
Як размарозіць радкі і слупкі
Карыстальнікаў часта цікавіць, што можна зрабіць, каб адмацаваць раней замацаваныя слупкі і радкі. Гэта можна зрабіць з дапамогай адной простай функцыі. Прычым паслядоўнасць дзеянняў сапраўды здзівіць сваёй лёгкасцю. Такім чынам, што нам трэба зрабіць?
Перш за ўсё адкрыйце патрэбны дакумент Excel. Пасля гэтага адкрыйце ўкладку «Выгляд», дзе знайдзіце падраздзел «Акно». Далей вы ўбачыце раздзел «Заблакіраваць панэлі», які вы бачылі раней.
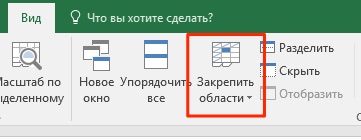
Пасля гэтага застаецца толькі націснуць на кнопку «Адмацаваць вобласці». Як бачыце, дзеянні цалкам падобныя на папярэднія.
Як адмацаваць вочкі ў Excel 2003
Раней Excel 2003 быў настолькі папулярнай праграмай, што многія не жадалі пераходзіць на больш сучасную і функцыянальную версію 2007. Зараз сітуацыя наадварот, такі нязручны на першы погляд інтэрфейс цяпер здаецца даволі зручным звычайнаму карыстальніку. Такім чынам, інтэрфейс табліцы 2003 версіі больш не з'яўляецца інтуітыўна зразумелым.
Такім чынам, многія задаюцца пытаннем, што можна зрабіць, каб адмацаваць вочкі ў версіі Excel 2003?
Паслядоўнасць дзеянняў такая:
- Адкрыйце меню «Акно».
- Націсніце на кнопку «Адмацаваць вобласці».
Як бачыце, цяпер зразумела, чаму версія Excel 2003 года была такой папулярнай. Дастаткова толькі два пстрычкі левай кнопкай мышкі, і патрэбнае дзеянне зроблена. Каб выканаць падобную аперацыю ў Excel 2007, трэба зрабіць 3 кліку. Здавалася б, дробязь, але калі даводзіцца рэгулярна выконваць гэтыя дзеянні, то гэтыя секунды складаюцца ў гадзіны. Больш за тое, сапраўдны гадзіннік - гэта зусім не метафара. Вылічыць гэта досыць проста. У некаторых аспектах новы інтэрфейс Excel сапраўды вельмі зручны, але ў такіх аспектах эрганомікай і не пахне.
Увогуле, мы крыху адышлі ад тэмы. Пагаворым падрабязней пра тое, як выдаліць замацаваную вобласць. Дакладней, падвядзем ужо вядомы матэрыял.
Выдаліць замацаваную вобласць
Такім чынам, мы разабраліся, як прыбраць замацаваную вобласць. Для гэтага выкарыстоўвайце меню «Выгляд», якое ў Excel 2003 размешчана ў галоўным ўсплываючым меню непасрэдна пад радком загалоўка, а ў больш старых версіях - на спецыяльнай аднайменнай ўкладцы.
Пасля гэтага трэба альбо выбраць пункт «Замарозіць вобласці», а затым націснуць «Размарозіць вобласці», альбо адразу націснуць гэтую кнопку (апошні варыянт характэрны для старых версій інтэрфейсу Excel).
Пасля гэтага замацаванне вочак будзе выдалена. Усё вельмі проста, незалежна ад таго, колькі клікаў вы можаце зрабіць.